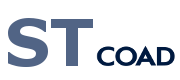Foi publicada no PE-SEF de hoje, 30-1-2024, a
Portaria 17 SEF, de 23-1-2024, que institui o Documento de Arrecadação de
Receitas Estaduais - DARE-SC, destinado ao recolhimento, dentre outros, de tributos estaduais inclusive
da substituição tributária. Em substituição ao DARE poderá ser utilizada
a GNRE para os recolhimentos, produzindo efeitos a partir de 30-1-2024.
Fica revogada a Portaria 163 SEF/2004.
O
SECRETÁRIO DE ESTADO DA FAZENDA, no uso das atribuições
estabelecidas no inciso III do parágrafo único do art. 74 da
Constituição do Estado e no inciso I do § 2º do art. 106 da Lei
Complementar nº 741, de 12 de junho de 2019,
RESOLVE:
Art.
1º Fica instituído o Documento de Arrecadação de Receitas
Estaduais (DARE-SC), destinado ao recolhimento de tributos, multas,
acréscimos, honorários, depósitos e de quaisquer outras receitas
estaduais, inscritas ou não em dívida ativa.
§ 1º O
documento de que trata o caput deste artigo será gerado e
emitido, exclusivamente, em aplicativo próprio (DARE-SC on-line),
disponível na página oficial da Secretaria de Estado da
Fazenda (SEF) na internet, e em programa gerador específico
(DARE-SC off-line), disponibilizado pela Secretaria ao
contribuinte.
§ 2º A emissão de que trata o § 1º deste
artigo ocorrerá:
I – em duas vias, em caso de DARE-SC gerado
com QR CODE PIX, sendo:
a) uma via destinada ao contribuinte;
e
b) uma via destinada ao banco; e
II – em três vias,
nos demais casos, sendo:
a) duas vias destinadas ao
contribuinte; e
b) uma via destinada ao banco.
§ 3º
Alternativamente ao disposto no caput deste artigo o recolhimento de
tributos e de outras receitas estaduais poderá ser realizado por
meio de Guia Nacional de Recolhimento de Tributos Estaduais (GNRE),
na forma do Convênio SINIEF 06/89.
Art. 2º Fica aprovado o
Manual de Utilização do Programa Gerador de Documento de
Arrecadação de Receitas Estaduais, nos termos do Anexo Único desta
Portaria.
Art. 3º Esta Portaria entra em vigor na data da sua
publicação.
Art. 4º Fica revogada a Portaria SEF nº 163, de
14 de julho de 2004.
CLEVERSON
SIEWERT
Secretário de Estado da Fazenda
ANEXO ÚNICO
MANUAL
DE UTILIZAÇÃO DO PROGRAMA GERADOR DE DOCUMENTO DE ARRECADAÇÃO DE
RECEITAS ESTADUAIS
1.
VISÃO GERAL DO PROGRAMA GERADOR DE DOCUMENTO DE ARRECADAÇÃO DE
RECEITAS ESTADUAIS
1.1. O DARE-SC será gerado a partir de
programa que auxiliará o interessado, otimizando a qualidade da
informação declarada e facilitando as operações de arrecadação
nos bancos da rede conveniada.
1.2. O programa gerador do
DARE-SC será disponibilizado no endereço eletrônico da SEF para
download pelos contribuintes, devedores e demais usuários que dele
necessitem.
1.3. O programa gerador do DARE-SC permitirá a
importação de documentos de arrecadação gerados em outros
sistemas para determinadas receitas.
1.3.1. para importação de
documentos, cujo layout obedecerá à forma prevista no item 4 deste
Manual, o usuário deverá gerar um arquivo “.TXT” no sistema de
origem e salvá-lo numa pasta específica no próprio computador.
2.
TELAS DO PROGRAMA GERADOR DO DARE-SC
2.1. Tela Área de Trabalho
- apresenta ferramentas e opções do programa:
2.1.1. Barra de
Ferramentas - apresenta as seguintes funcionalidades:
2.1.1.1.
DARE – apresenta as seguintes possibilidades:
a) Novo
Preenchimento – disponibiliza a tela de Preenchimento do Documento
de Arrecadação, para um novo DARE-SC;
b) Abrir Documento –
recupera DARE-SC salvo no mesmo computador;
c) Importar DARE –
importa os arquivos gerados em outro equipamento ou gravados em local
diferente do programa gerador de DARE-SC, conforme descrito no item
3.2. Este arquivo será gravado em *.TXT com layout próprio;
2.1.1.2.
Manutenção – apresenta a seguinte possibilidade:
a)
Configurar Impressora – disponibiliza a tela “Configuração de
Impressora padrão”;
2.1.1.3. Ajuda – permite o acesso a
telas de Ajuda com esclarecimentos sobre aspectos técnicos do
programa e a normativos que regem a emissão do DARE-SC;
2.1.1.4.
Fim – disponibiliza a tela para sair do programa;
2.1.2.
Ícones – as funções da barra de ferramentas podem ser acessadas
pelos itens correspondentes:
2.1.2.1. Preencher um Novo
Documento – para emissão de novo DARE-SC, disponibiliza a tela de
Preenchimento do Documento de Arrecadação;
2.1.2.2. Abrir
Documento Salvo – para acesso a DARE-SC já salvo no mesmo
computador. Abrirá a tela “Consultar Documentos Emitidos” (vide
item 3.1);
2.1.2.3. Configurar Impressora – para imprimir o
DARE-SC, selecionando a impressora apropriada;
2.1.2.4. Sair do
Programa – para sair do sistema.
2.2. Tela Preenchimento do
Documento de Arrecadação – será disponibilizada sempre que o
usuário clicar em “Novo Preenchimento” ou no ícone “Preencher
um Novo Documento”. Contém os quadros de tipo de receita,
identificação do contribuinte, informação para o pagamento,
período de referência ou informação da parcela e o cálculo do
valor a pagar.
2.2.1. Selecionar a Receita a Pagar – define o
tipo de receita e a receita que se deseja quitar:
2.2.1.1. Tipo
de Receita – escolher uma das opções de imposto, taxa ou outras
receitas disponibilizadas. Para selecionar o tipo de receita, deve-se
posicionar o cursor na linha correspondente e dar um clique;
2.2.1.2.
Receita – escolher uma das opções de receita, conforme o código
de receita da obrigação que o usuário deseja quitar. Os códigos
de receitas são os previsto na Portaria SEF nº 164, de 14 de julho
de 2004 e suas alterações posteriores. Para selecionar a receita
deve-se posicionar o cursor na linha correspondente e dar um
clique;
2.2.2. Identificação do Contribuinte – identifica o
contribuinte ou o devedor para o qual está se gerando o DARE-SC.
Define o tipo de identificação, o número de identificação, o
nome ou razão social e o número do telefone:
2.2.2.1. Tipo de
Identificação – escolher uma das opções
disponibilizadas;
2.2.2.2. Identificação – informar o número
conforme o tipo de identificação escolhida. O sistema testará a
validade do número informado quando selecionado a inscrição
estadual, o CNPJ ou o CPF. Se constatada alguma inconsistência, o
sistema apresentará mensagem nesse sentido;
2.2.2.3. Nome ou
Razão Social – informar o nome ou a razão social do contribuinte
ou devedor. Conterá até 109 (cento e nove) dígitos
alfanuméricos.
Se o nome tiver maior quantidade de dígitos, o
usuário deverá abreviar, sem ponto, as partes
intermediárias;
2.2.2.4. Telefone – informar o telefone no
formato DDD e número, sempre que o sistema solicitar;
2.2.3.
Informação para Pagamento – define o número do documento, classe
de vencimento do tributo, Município e data de vencimento.
Dependendo
da obrigação que o usuário desejar quitar, serão liberados campos
específicos para preenchimento.
2.2.3.1. Número do Documento –
preencher com o número de documento para a quitação de obrigações
no qual seja exigido, conforme o caso, o número da Nota Fiscal, do
processo, da certidão de dívida ativa, da notificação fiscal
etc.;
2.2.3.2. Classe de Vencimento – alguns códigos de
receita relacionados ao ICMS requerem que seja indicada a classe de
vencimento, conforme previsto em Portaria nº 269, de 31 de agosto de
2018, e suas modificações posteriores.
Para selecionar a
classe de vencimento, deve-se posicionar o cursor na linha
correspondente e dar um clique;
2.2.3.3. Município – quando a
obrigação a ser quitada corresponder ao IPVA, o sistema solicitará
que o contribuinte ou devedor informe o Município onde estiver
licenciado o veículo, aeronave ou embarcação. Para selecionar o
Município, o sistema apresentará, neste caso, a relação dos
Municípios do Estado. Deve-se posicionar o cursor na linha
correspondente e dar um clique;
2.2.3.4. Data de Vencimento –
informar a data de vencimento da obrigação em formato
“DDMMAAAA”;
2.2.3.5. Data Máxima de Pagamento – informar
a data máxima do pagamento da obrigação em formato “DDMMAAAA”.
A data informada será do mês corrente. O sistema assumirá
automaticamente o último dia do mês corrente como data máxima do
pagamento.
2.2.4. Período de Referência/Parcela – conforme o
caso, o sistema exige o período de referência do pagamento ou o
número da parcela quando se tratar de pagamento de imposto
parcelado. Este quadro não será apresentado na tela, quando o tipo
de obrigação não exigir tais informações.
2.2.4.1. Período
de Referência – o sistema exigirá para algumas receitas o período
de referência do pagamento. Serão informados o tipo de apuração,
o período e o ano:
a) Tipo de Apuração – será informado o
tipo de apuração do imposto a que se refere o pagamento, conforme
disposto na legislação tributária (decendial, mensal, quinzenal e
semestral). Para selecionar o Tipo de Apuração deve-se posicionar o
cursor na linha correspondente e dar um clique;
b) Período –
para cada tipo de apuração deve-se relacionar um tipo de período.
Para selecionar o período, deve-se posicionar o cursor na linha
correspondente e dar um clique;
c) Ano – após selecionar o
tipo de apuração e o período a que se refere o pagamento do
imposto, o usuário deverá indicar o ano correspondente;
2.2.4.2.
Parcela – para os códigos de receita correspondentes ao pagamento
do imposto parcelado, será exigida a indicação do número da
parcela que está sendo quitada.
2.2.5. Cálculo do Valor a
Pagar – demonstra o cálculo do valor para pagamento. Será
especificado o valor principal, o juro, a multa e a correção
monetária:
2.2.5.1. Valor Principal – deverá ser registrado
o valor principal da dívida. Terá 9 (nove) números inteiros e 2
(dois) decimais;
2.2.5.2. Juros – deverá ser registrado o
valor dos juros calculados. Terá 9 (nove) números inteiros e 2
(dois) decimais;
2.2.5.3. Multa – deverá ser registrado o
valor da multa. Terá 9 (nove) números inteiros e 2 (dois)
decimais;
2.2.5.4. Correção Monetária – deverá ser
registrado o valor da correção monetária calculada. Terá 9 (nove)
números inteiros e 2 (dois) decimais;
2.2.5.5. Total a Pagar –
o sistema calculará automaticamente o total a pagar resultante da
soma dos valores registrados.
2.2.6. Botão Limpar – para
desconsiderar as informações e reiniciar o procedimento desde o
início.
2.2.7. Botão Visualizar – para visualizar o DARE-SC
antes de imprimir. Apresenta quadro detalhando os erros no
preenchimento de DARE-SC se houver alguma inconsistência ou quadro
para confirmar os dados se as informações estiverem
corretas:
2.2.7.1. Quadro de Erro de Preenchimento de DARE-SC –
resultante da crítica do conteúdo e do preenchimento da totalidade
dos campos.
Detectadas as irregularidades, o sistema apresentará
os erros encontrados;
2.2.7.2. Quadro Confirmar Dados –
estando o preenchimento correto, o sistema solicitará a confirmação
dos dados digitados. Para confirmar, o usuário deverá clicar no
botão “Sim” para disponibilizar a visualização do DARE-SC
gerado. Na tela de visualização do DARE-SC estarão
disponibilizados os botões Imprimir e Sair:
a) Botão Imprimir
– permite imprimir o DARE-SC visualizado;
b) Botão Sair –
permite sair do DARE-SC visualizado sem imprimi-lo.
2.2.8. Botão
Imprimir – permite imprimir o DARE-SC. Clicando neste botão será
apresentado o quadro detalhando os erros no preenchimento de DARE SC,
se houver alguma inconsistência ou quadro para confirmar dados, se
as informações estiverem corretas:
2.2.8.1. Quadro de Erro de
Preenchimento de DARE-SC – resultante da crítica do conteúdo e do
preenchimento da totalidade dos campos.
Detectadas as
irregularidades, o sistema apresenta os erros encontrados;
2.2.8.2.
Quadro Confirmar Dados – estando o preenchimento correto o sistema
solicitará a confirmação dos dados digitados. Para confirmar, o
usuário deverá clicar no botão “Sim”, iniciando a impressão
do DARE-SC selecionado.
2.2.9. Botão Sair – volta para a Área
de Trabalho.
3. TELAS OPERACIONAIS
3.1. Tela Consultar
Documentos Emitidos – possibilita a abertura de DARE-SC já
emitidos. Resultante do ícone Abrir Documento Salvo (vide item
2.1.2.2).
3.1.1. Dados da Pesquisa - permite abrir DARE-SC
gravado, mediante fornecimento de um dos seguintes critérios de
busca:
3.1.1.1. Tipo de Receita;
3.1.1.2. Código de
Receita;
3.1.1.3. Número de Identificação;
3.1.1.4. Nome
ou Razão Social;
3.1.1.5. Impresso “Sim” ou “Não”.
3.1.2.
Botão Pesquisar – escolhido(s) o(s) critério(s) de busca, clicar
em pesquisar. Se nenhum critério tiver sido informado, serão
mostrados todos os DARE-SC gravados. O sistema mostrará os DARE-SC
que atendam ao (s) critério (s) de busca, indicando: número do
DARE-SC, Código de Receita, Número de Identificação, Nome ou
Razão Social, Data da Geração e valor Total a Pagar.
3.1.3.
Botão Excluir – selecionar a linha de interesse e clicar em
“Excluir”, o DARE-SC correspondente será excluído da
relação.
3.1.4. Botão Imprimir – selecionar a linha de
interesse e clicar em “Imprimir”, o DARE-SC correspondente será
impresso.
3.1.5. Botão Selecionar – selecionar a linha de
interesse e clicar em “Selecionar”, o sistema recuperará a Tela
de Preenchimento do Documento de Arrecadação (vide item 2.2),
permitindo revisar o DARE-SC correspondente ou imprimir ou
reimprimir, devendo atender a todos os procedimentos definidos
anteriormente.
3.1.6. Botão Fechar – volta para a tela da
Área de Trabalho.
3.2. Tela Importação de DARE-SC –
permitirá a importação de arquivos de DARE-SC gerados em outros
programas, conforme layout previsto no item 4 e gravados em *.TXT.
Resultante do ícone “Importar DARE” (vide item 2.1.1.1,
“c”);
3.2.1. Localizar Arquivos – permite localizar a
pasta onde os arquivos dos DARE-SC que serão importados estão
alocados:
3.2.1.1. Campo Arquivo – o sistema informará a
pasta onde está localizado o arquivo do DARE-SC. Resultante da
procura prevista em item 3.2.1.3;
3.2.1.2. Botão Procurar –
clicando em Procurar, apresentará a tela de Importação de Arquivos
que contém DARE-SC;
3.2.1.3. Tela de Importação de Arquivos
que contém DARE-SC – nesta tela o usuário procurará a pasta onde
foi salvo o arquivo. Identificado o arquivo a importar, posiciona-se
o cursor e clica-se. O sistema apresentará o caminho onde será
procurado o arquivo de DARE-SC no campo 3.2.1.1;
3.2.1.4. Botão
Importar – sobre o resultado da pesquisa na forma do item 3.2.1.3,
clicar em “Importar”, o sistema apresentará a lista de DARE-SC
importados, indicando o responsável pelo DARE-SC e a situação do
DARE-SC;
3.2.1.5. Quando o DARE não tiver problemas de
importação o sistema outorgará a situação “Importado”. Se o
registro tiver alguma inconsistência, o sistema registrará a
situação “Inválido”;
3.2.1.6. Botão Ver Log – quando o
arquivo importado tiver registrado a situação de “Inválido”,
clicando em “Ver Log” o sistema detalhará os campos que
apresentam incorreções;
3.2.1.7. Botão Fechar – quando o
arquivo importado tiver registrado a situação de “Importado”,
clicar em “Fechar”, pois a operação foi concluída com
sucesso;
3.2.1.8. Para imprimir o DARE-SC importado seguir os
procedimentos previstos no item 3.1.
4. ESPECIFICAÇÕES DO
ARQUIVO ELETRÔNICO PARA IMPORTAÇÃO DO DARE-SC
4.1. LAYOUT DO
ARQUIVO
4.1.1. Descrição dos registros:
4.8.2.
Para as demais receitas, este campo será preenchido com zeros.
4.9.
ANO
4.9.1. O campo “Ano” somente será preenchido nos casos
em que for informado o campo “Período” (vide item 4.8), para as
receitas previstas no item 4.7.2;
4.9.2. Para as demais
receitas, este campo será preenchido com zeros.
4.10.
TOTAL
4.10.1. O campo “Total” corresponderá ao somatório
dos valores registrados em valor principal, multa, juros e correção
monetária. Este campo é de preenchimento obrigatório, juntamente
com o valor principal.